How to set up multi-factor authentication
When you are signing in to the university’s systems, you will need to verify your sign-in with the Microsoft Authenticator app or a text message code. Read instructions how to set up multi-factor authentication on your phone.
To get started, you’ll need
- A computer to enable the multi-factor authentication method.
- A phone or mobile device used to verify your logins.
- Your Uniarts ID. If you have accounts for multiple organizations’ Microsoft O365 services (e.g. email, Teams), please log out of the other organization’s services first. Alternatively, you can use your browser’s private browsing or incognito window.
Possible multi-factor authentication methods
- Text message (SMS) to your phone. This login method is set up first and can be used going forward, but we recommend that you enable Microsoft Authenticator app as your primary login method if possible.
- Microsoft Authenticator app. This is the preferred method. To use the app, you will need to have a smartphone or similar mobile device.
How to add text message method
Authentication is enabled on the computer. Here’s how to do it:
1. Go to your computer’s browser on the MFA Setup page
2. Log in with your university username and password. Enter your username in the format: abc12345@uniarts.fi
You will receive a message More information required, click Next.
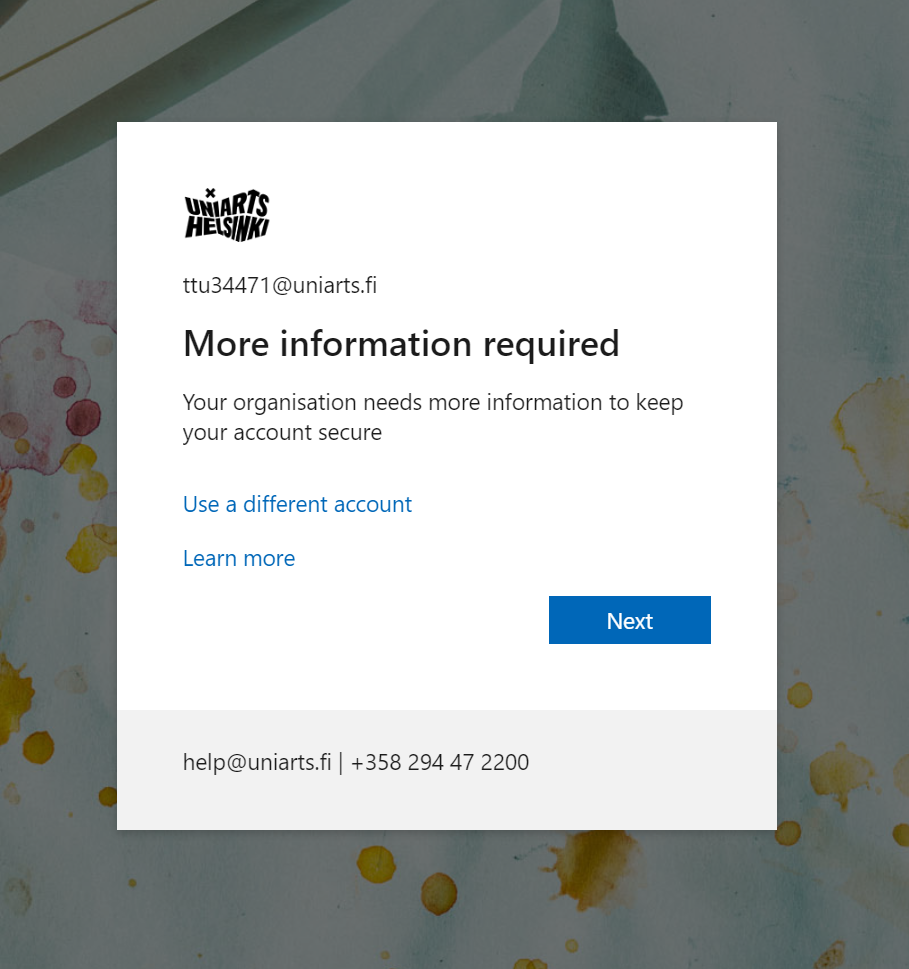
3. You will be taken to a page titled Keep your account secure.
At this point, select I want to set up a different method.
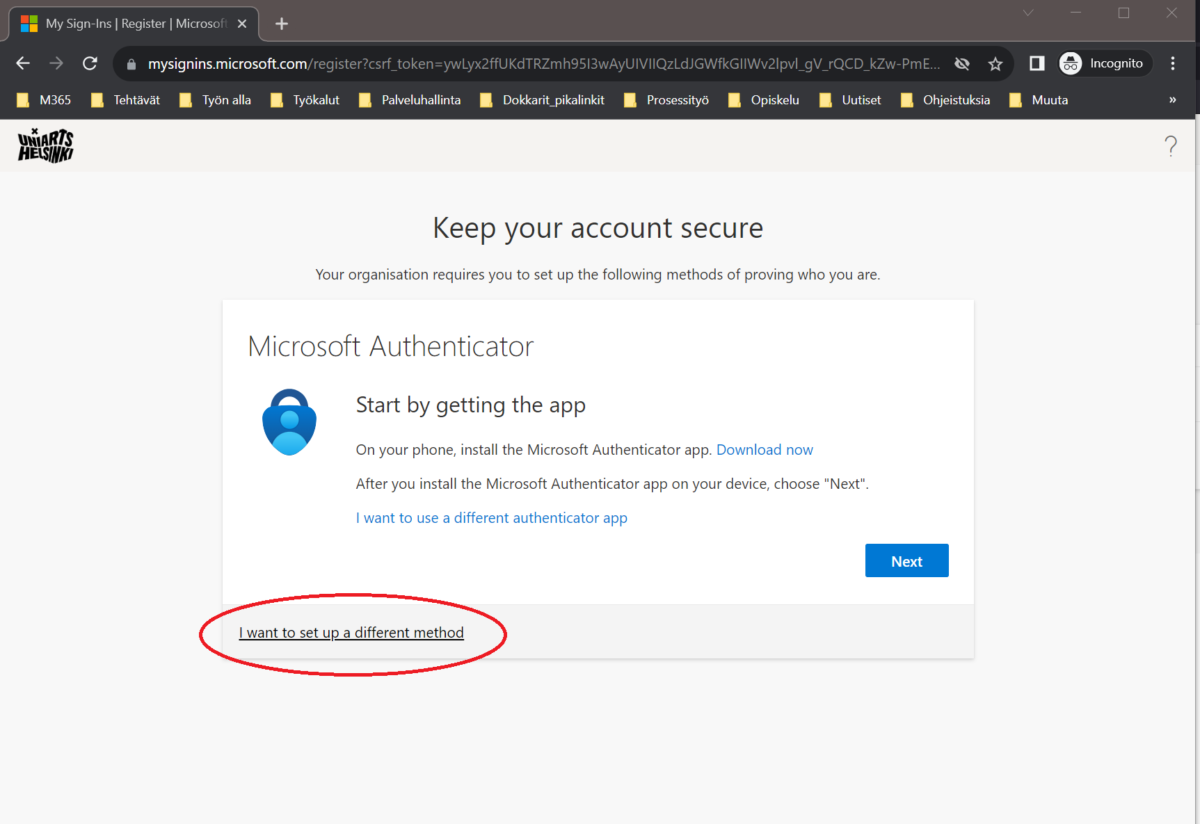
In the Choose a different method window, select Phone from the list and click Confirm.
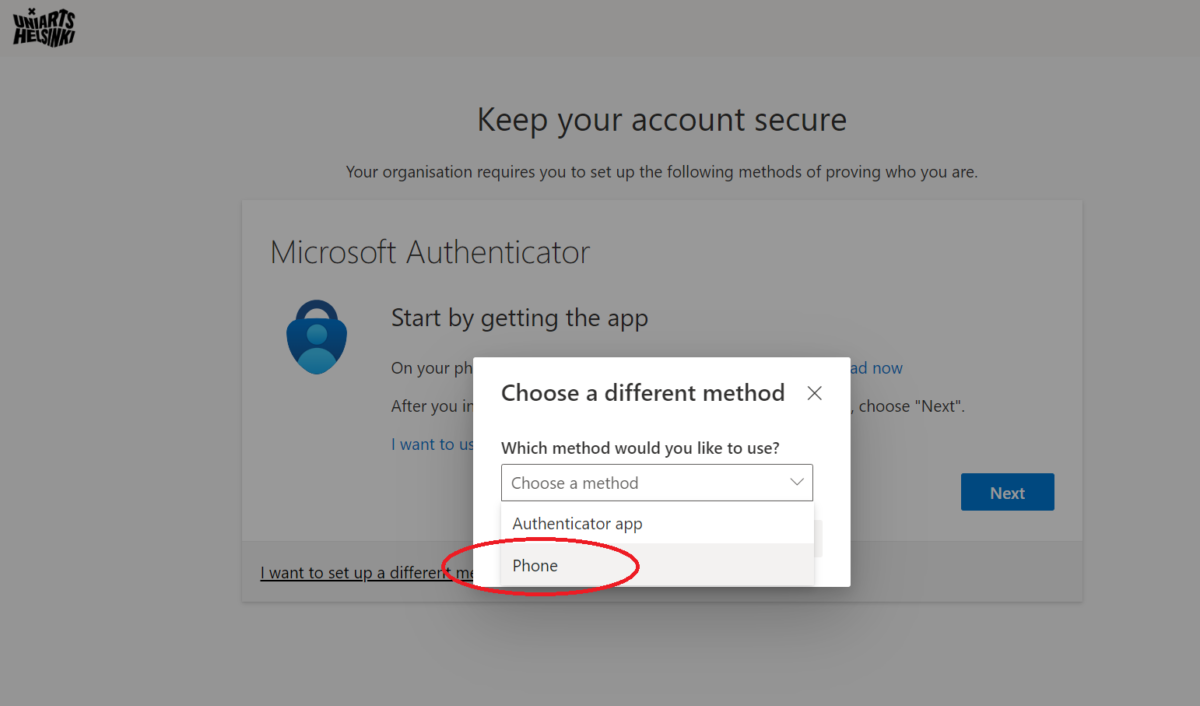
In the Phone details window, first select your area code and then enter your phone number. The Text me a code button is automatically checked, so just click Next.
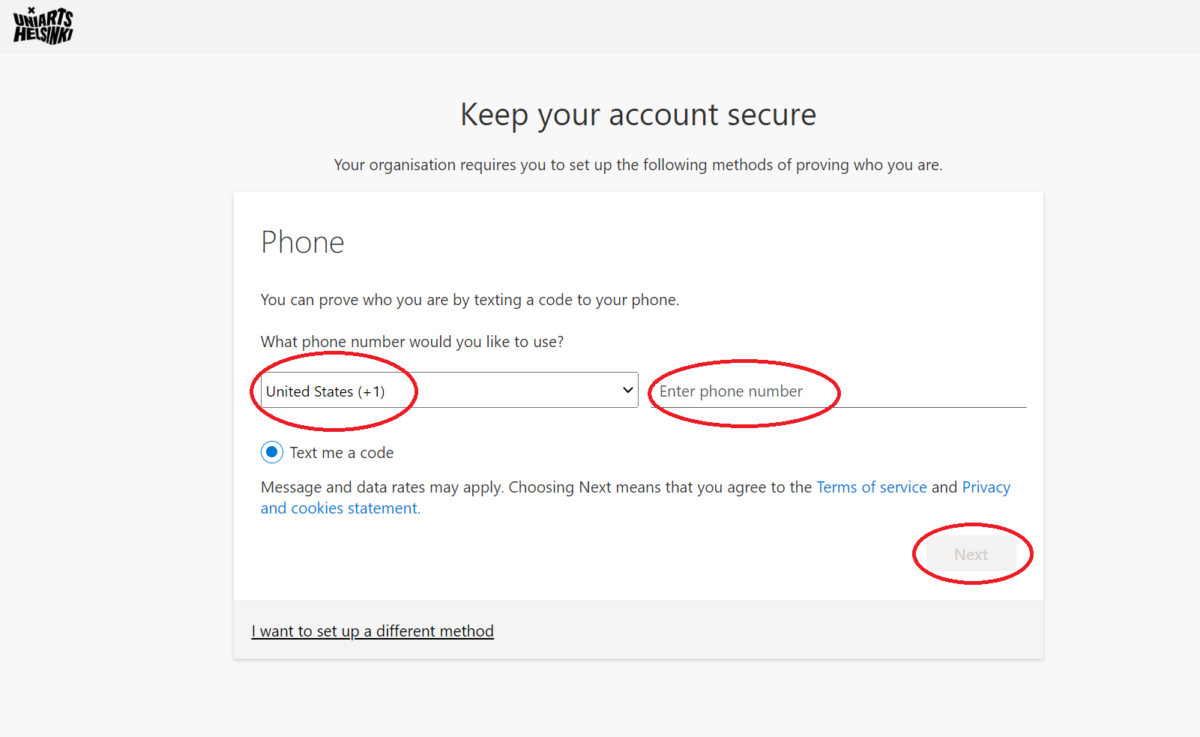
4. You will receive a 6-digit code for your phone. Enter it in the field and then click Next.
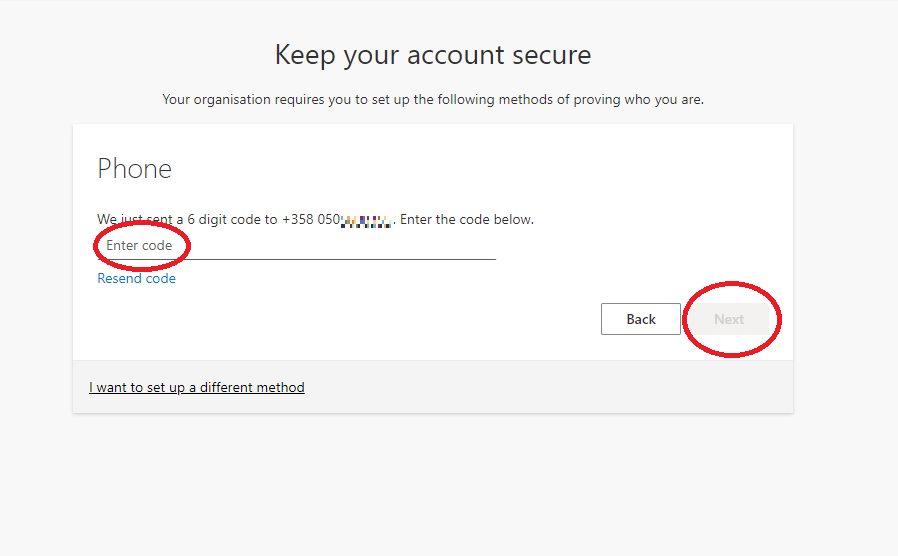
You will receive a confirmation SMS verified. Click Next again.
You will receive a confirmation Success! and the current Default sign-in method is displayed. Click Done.
5. Now try to log in to Security info website
After entering your university login ID and password, you will be prompted to Verify your identity. Click on Text +XXX XXXXX and you will receive a text message on your phone with the login verification code. Enter it.
You are now on your Security info page and you will see your login method listed. You should now see Phone and the phone number you use to receive the SMS confirmation codes.
6. The Multi-Factor Authentication login method has now been successfully added!
We strongly recommend that you still use Microsoft Authenticator and change it to be the default login method. Instructions on how to start using the Microsoft Authenticator app can be found below.
Adding the Microsoft Authenticator app
In the following instructions, some of the activities are done on the computer and some on the phone.
1. Download the free Microsoft Authenticator app from the App Store to your phone.
2. Using your computer browser, go to the Security Info website
- Click on + Add method.
- Select Authenticator application from the list and click Add.
- You will receive a message Start by getting the app. As you have already downloaded the app, just click Next.
- On the next screen Set up your account, click Next again.
- Now the screen will say Scan QR Code and a QR code will be displayed.
3. Open the Microsoft Authenticator app you downloaded to your phone.
- Click Accept, then Continue, then select Add work or school account and Scan a QR code.
- Now using your phone scan the QR code that appears on your computer screen. Your university account should now be added to the Microsoft Authenticator app on your phone.
- If the Microsoft Authenticator app on your phone asks you to allow notifications, then allow them.
4. From the screen displaying the QR code move forward by clicking Next
The text Let’s try it out – Approve the notification we’re sending to your app by entering the number shown below will appear.
5. On your phone, the Microsoft Authenticator app will now ask for the numbers that appear on your computer screen, so enter them on your phone and confirm that you’re signing in.
- Note that each time you use the Microsoft Authenticator app, you will need to enter the code you use to unlock your phone or use fingerprint recognition if you have it enabled.
- The computer screen will now say “Notification approved”, so click “Next”.
- You will receive a message that Microsoft Authenticator has now been successfully added as an authentication method!
See below for instructions on how to change Microsoft Authenticator as the default login method.
Changing the default login method
- Go to the Security Info page in your browser: https://mysignins.microsoft.com/security-info
- Click “Change” next to the current default login method.
- In the window that opens, select “Application-based authentication – notification” from the list.
- click “Confirm”.
Now, by default, the authentication of the login is done through the Microsoft Authenticator app. If necessary, you can still use SMS verification as a fallback method if authentication via Microsoft Authenticator should ever fail. It is a good idea to have set up at least two verification methods.
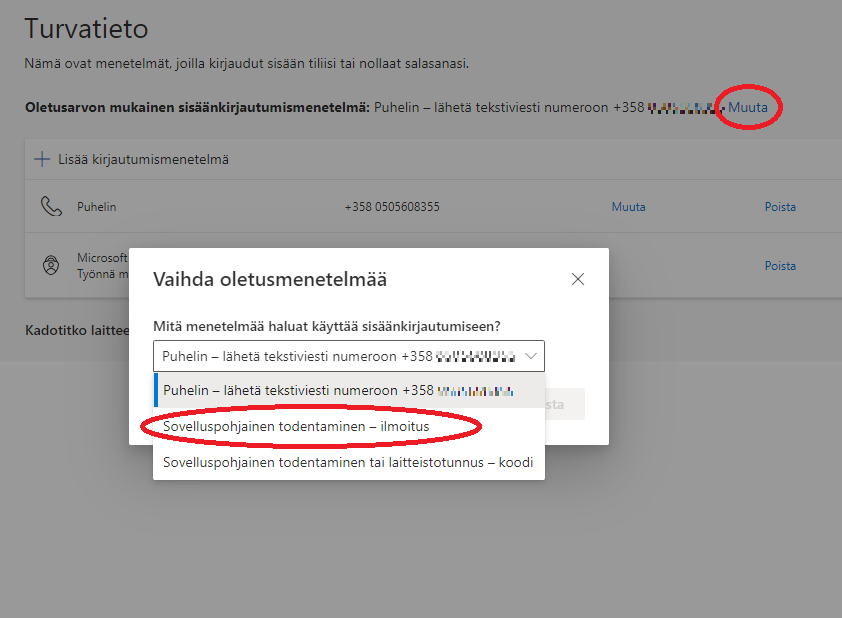
Finishing up
Test the login one more time by logging into your email: https://webmail.uniarts.fi.
OneDrive app: if you use the OneDrive app on your computer to sync your files between your OneDrive cloud storage and your computer, make sure that after enabling multi-factor authentication, the sync is active.
When creating a new file on your computer, check that it is also synced to the cloud. This can be done by going to OneDrive in your browser and checking that the file you saved on your computer is also there.
To be on the safe side, you can log out of OneDrive app on your computer and then log back in.
Tips
If you later want to add or change your multi-factor authentication login methods, please use the link: https://mysignins.microsoft.com/security-info
In addition to Microsoft Authenticator, other Authenticator applications such as Google Authenticator or LastPass Authenticator can also be used.
